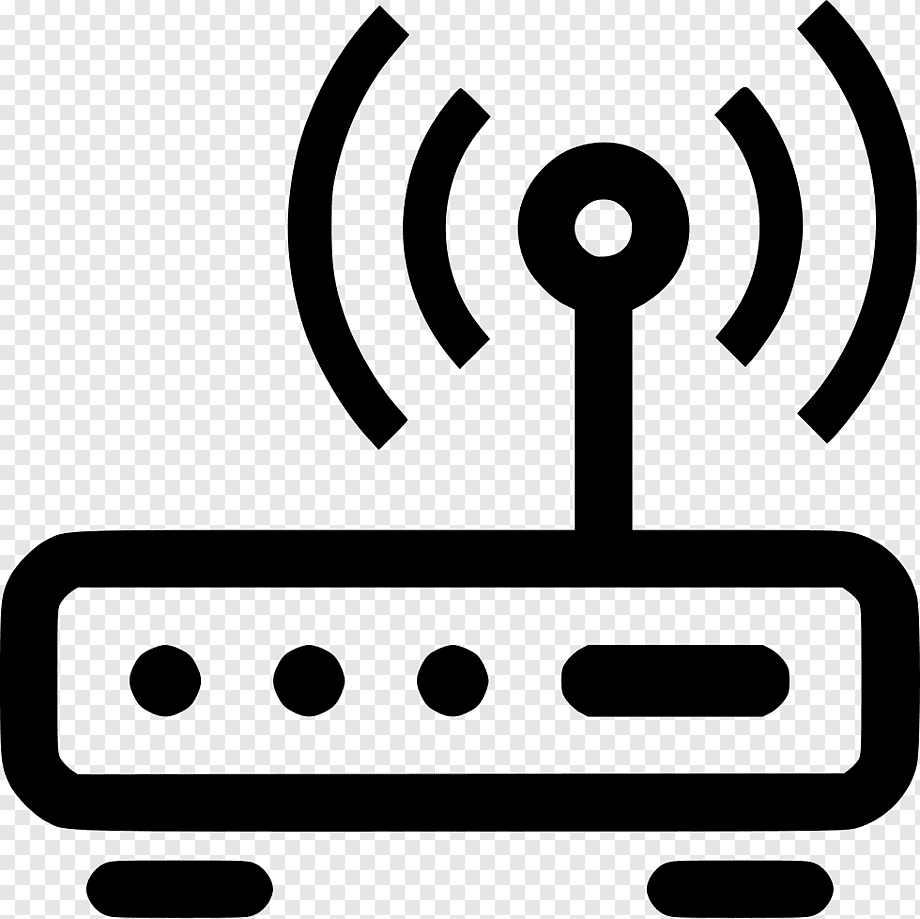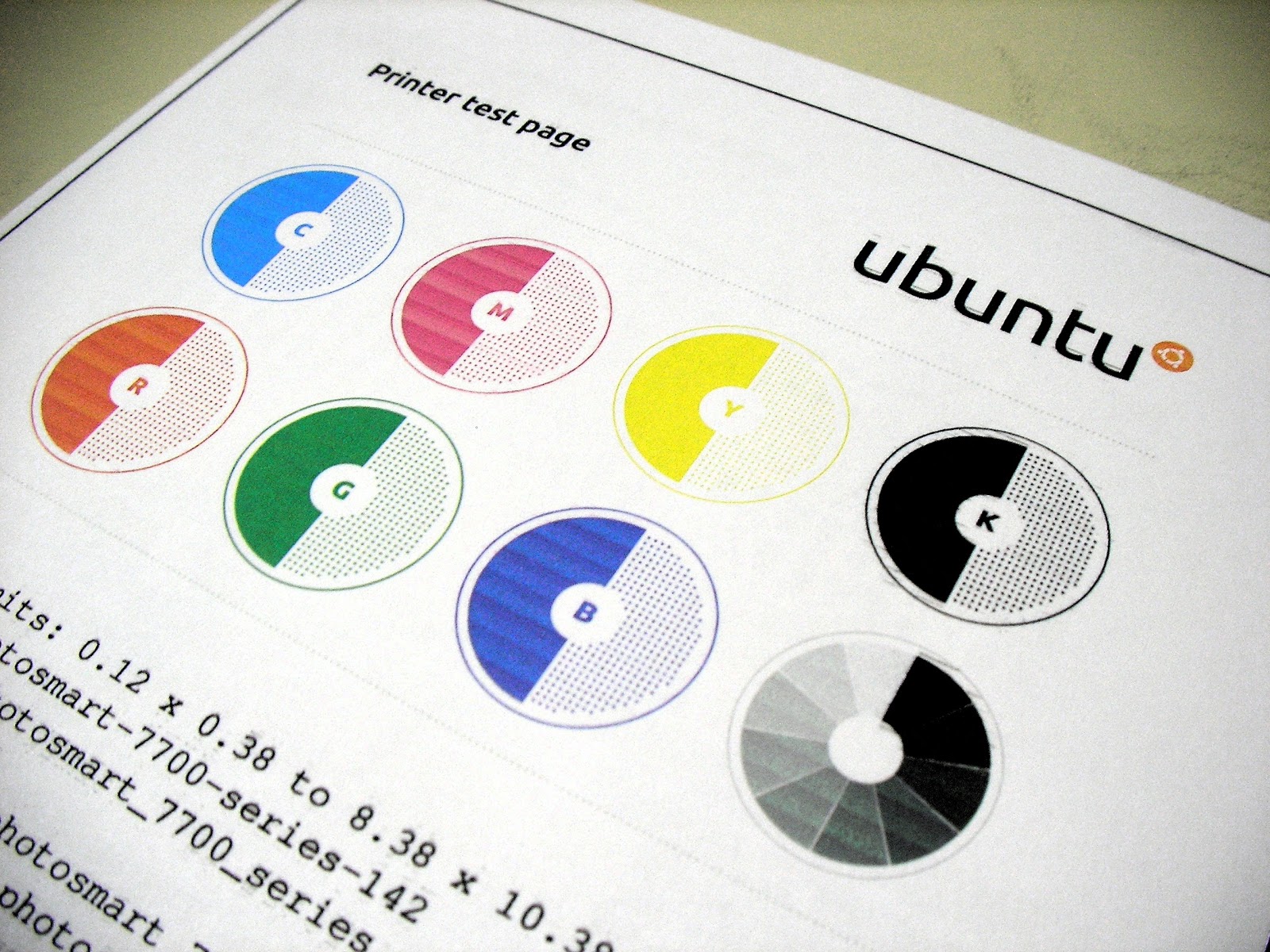Untuk bisa mencetak sebuah dokumen atau foto tentunya anda membutuhkan printer. Di dalam rumah atau di kantor, tak jarang printer yang ada akan digunakan bersama sama. Oleh sebab itu, anda wajib tahu cara sharing printer windows 10, terutama jika ada perangkat baru yang akan tersambung. Berikut beberapa cara yang bisa anda ikuti.
Langkah Mudah Sharing Printer Pada Windows 10 Melalui Wifi dan LAN
Mengaktifkan Network Discovery
Mengaktifkan sharing printer ini bukanlah hal yang sulit, ada beberapa tahapan yang harus anda lakukan. Langkah pertama adalah masuk pada fitur Network Discovery dan mengaktifkannya. Perlu anda tahu jika fitur ini akan membuat komputer atau perangkat milik anda ditemukan. Dengan begitu akan mudah untuk menghubungkan dengan perangkat lainnya melalui jaringan.
Setelah mengaktifkan fitur ini, anda juga harus menuju File and Printer Sharing. Umumnya fitur ini akan berada di control panel. Perlu mengaktifkannya karena berfungsi untuk membagikan printer yang anda gunakan pada komputer lainnya. Asalkan harus terhubung dengan jaringan yang sama.
Mengaktifkannya dengan menuju control panel dan memilih Networkd and Sharing Center. Kemudian memilih Change Advanced sharing settings dan centang turn on network discorvery. Jangan lupakan juga untuk centang turn on file and printer sharing. Dalam cara sharing printer windows 10, jangan lupakan untuk tekan save changes setelahnya.
Selain mengaktifkan pada masing masing unit, komputer sever juga harus diaktifkan. Langkahnya tidak jauh berbeda yakni masuk control panel dan memilih device printers. Dilanjutkan klik kanan pada printer yang akan di sharing kemudian silahkan pilih Printer Properties. Beralih ke jendela properti untuk klik tab sharing, klik tombol Change Sharing Option, ikuti instruksi.
Menambahkan Printer Yang Akan Disharing pada Komputer Client
Saat melakukan share printer di server anda tak boleh lupa untuk centang render print jobs on client computers. Dengan begitu anda bisa melanjutkan tahapannya dengan menambahkan printer yang akan disharing di komputer client. Jika sudah dilakukan, seharusnya printer sudah dalam jaringan yang sama dan siap digunakan bersama komputer lain.
Dalam cara sharing printer windows 10 menambahkan printer baru dilakukan dengan membuka control panel pada bagian Devices and Printers. Setelah itu tinggal klik add printer, maka Windows akan secara otomatis melakukan scanning. Sehingga printer akan muncul pada daftar printer yang telah terhubung jaringan. Dan tinggal klik printer yang dipakai lalu next.
Lakukan Print a Test Page
Apabila anda sudah menekan bagian next di kotak dialog, maka anda perlu untuk menunggu beberapa saat sampai komputer dan juga printer terhubung. Tanda apabila prosesnya berhasil adalah munculnya jendela baru lengkap dengan tombol untuk cetak dokumen. Melakukan pencetakan dokumen test ini sangat dibutuhkan agar tahu jika printer sudah berfungsi.
Tidak sulit, anda hanya perlu untuk menekan tombol print a test page. Silahkan tunggu dan lihat apakah printer akan mencetak dokumen yang bersangkutan. Apabila sudah anda hanya perlu menekan tanda finish. Dan cara sharing printer windows 10 ini telah berhasil jika sudah bisa digunakan untuk print dokumen.
Sebenarnya menghubungkan printer agar bisa digunakan bersama sama tidak hanya bisa melalui LAN atau WIFI saja. Beberapa cara lainnya bisa menggunakan IP Address, jaringan di Windows 10 dan lainnya. Umumnya jika tidak terhubung, anda bisa kembali membuka File and printer sharing dan memastikan jika LAN atau WiFinya memang berada di jaringan yang sama.