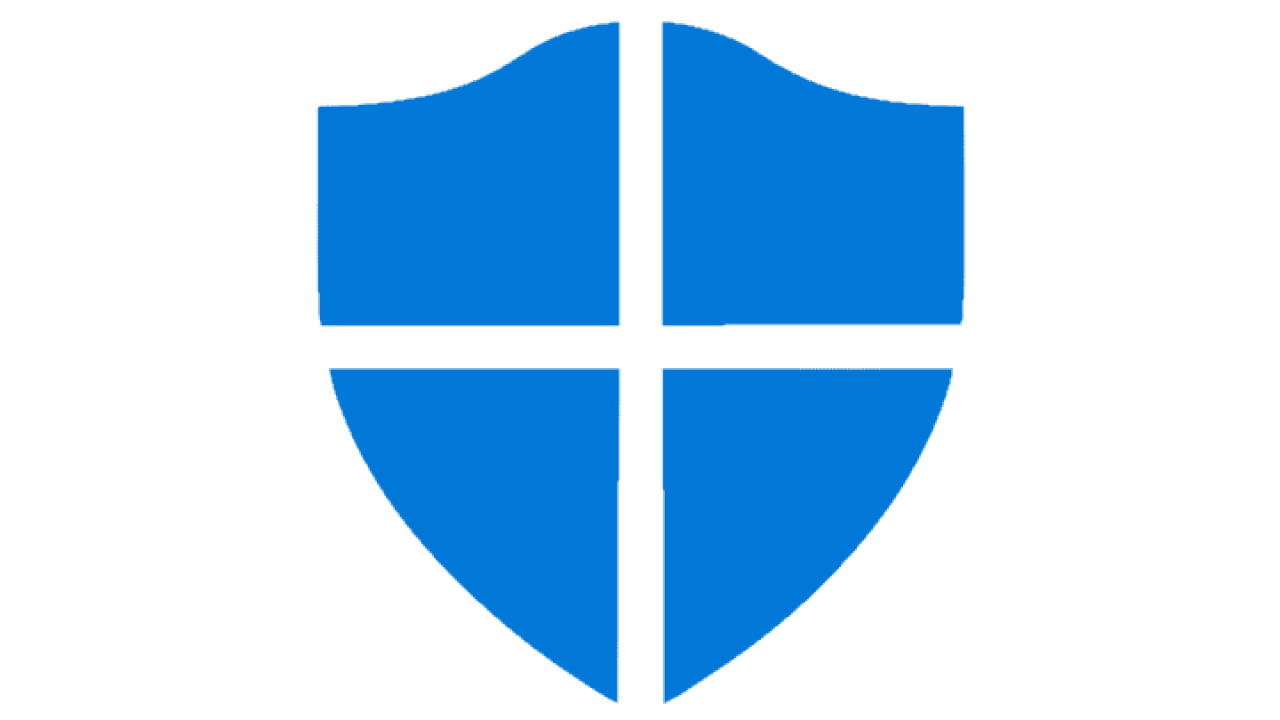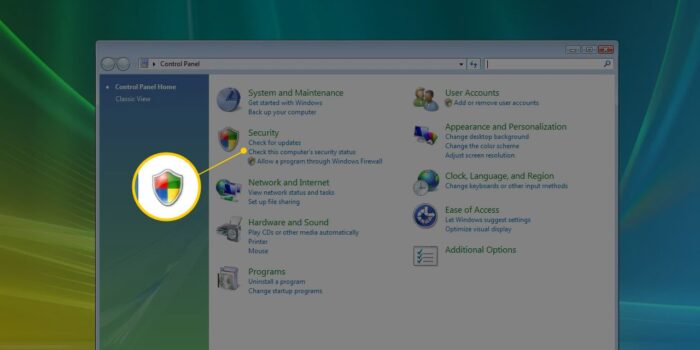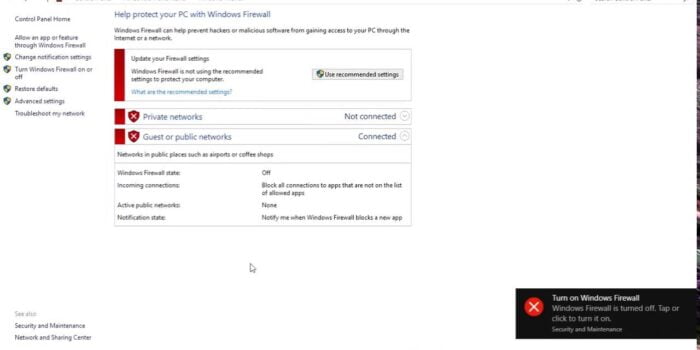Sejak dirilis beberapa waktu lalu, Windows 10 begitu populer hingga mengalahkan versi dari generasi sebelumnya. Hadirnya sejumlah fitur canggih seperti Windows Firewall, merupakan salah satu alasan mengapa versi Windows satu ini sangat digemari. Namun bagaimana jika Anda tidak ingin menggunakannya dan penasaran cara mematikan firewall Windows 10 ? Simak ulasan berikut.
Mengenal Sekilas Mengenai Windows Firewall
Pengguna Windows versi 10 tentu tidak asing dengan fitur Windows Firewall. Fitur canggih ini berperan memblokir akses koneksi software tertentu demi menjaga keamanan laptop maupun PC kesayangan Anda dari serangan virus. Dilihat dari fungsinya, dapat ditarik kesimpulan bahwa fitur ini berperan penting bagi keamanan perangkat elektronik Anda.
Serangan virus hingga kini masih menjadi momok menakutkan bagi pengguna laptop maupun PC. Sebab virus tersebut dapat menyerang data penting hingga membuatnya terhapus secara permanen. Resiko terserang virus komputer pun semakin tinggi, ketika perangkat yang Anda gunakan selalu terhubung dengan internet.
Menyadari bahwa virus dapat menyerang kapan saja, secara tidak langsung Windows Firewall harus selalu dinyalakan. Namun karena beberapa faktor, Anda harus menonaktifkan fungsi fitur tersebut untuk sementara waktu. Sayangnya masih banyak pengguna komputer yang tidak memahami bagaimana cara mematikan Firewall Windows 10.
Sebelum mempelajari cara jitu menonaktifkan fiturnya, akan lebih baik jika Anda memahami waktu yang tepat untuk melakukannya agar perangkat tetap terlindungi. Menjalankan sebuah software yang membutuhkan akses koneksi lebih, merupakan salah satu kondisi yang mengharuskan Anda menonaktifkan fiturnya.
Cara Mudah Menonaktifkan Windows Firewall
Cara Pertama mematikan Firewall Windows 10
Ada beberapa cara yang bisa dilakukan untuk menonaktifkan fitur canggih tersebut. Khusus untuk tutorial yang pertama, Anda harus membuka kolom search bar dan ketik “Firewall” untuk menjalankan fiturnya. Kemudian akan muncul jendela baru dengan beberapa opsi, dimana menonaktifkan fitur tersebut dapat ditemukan pada opsi “Turn Windows Firewall On or Off”.
Cara mematikan Firewall Windows 10 selanjutnya yaitu mengubah pengaturan pada“Private Network Setting” serta “Public Network Setting” menjadi off. Sebagai langkah terakhirnya, Anda bisa menyimpan pengaturan baru tersebut dengan klik ok sebagai tanda persetujuan. Dengan mengikuti cara satu ini, fitur canggih tersebut sudah berhasil dinonaktifkan sesuai keinginan.
Ketika fitur Firewall tidak aktif, pengguna sudah bisa menggunakan software yang diinginkan tanpa terkendala batasan dari fitur tersebut. Alhasil pengguna bisa berselancar di internet sesuka hati, meski harus waspada terhadap datangnya virus berbahaya. Setelah puas menggunakan aplikasinya, jangan lupa untuk aktifkan kembali fiturnya demi melindungi perangkat kesayangan.
Tutorial menonaktifkan Windows Firewall yang kedua
dilakukan dengan membuka kolom search bar dan ketik “Firewall” untuk mengoperasikan fiturnya. Jika sebelumnya Anda memilih opsi “Turn Windows Firewall On or Off”, pada kesempatan ini Anda bisa memilih opsi “Advanced Setting” sebagai alternatifnya. Setelah itu, pilih tab “Action yang berada di bagian bar atas lalu pilih opsi properties untuk memunculkan jendela baru. Langkah selanjutnya, Anda harus mengubah status “Firewall State” menjadi off dan tekan tombol Apply agar pengaturan baru tersimpan dan langsung diterapkan. Kemudian Anda perlu tekan tab “Public Profile” dan “Private Profile”.
Pada tahapan selanjutnya, akan muncul beberapa opsi lainnya yang bisa dipilih sesuai kebutuhan. Karena tujuan utama Anda adalah menonaktifkan fitur Firewall, maka ganti status pada jendela baru tersebut menjadi off. Setelah memastikan semua pengaturan telah diganti, silahkan tekan ok untuk mengakhiri cara mematikan Firewall Windows 10. Mudah bukan ?
Belajar dari versi sebelumnya, Microsoft kemudian meluncurkan Windows versi 10 dengan menghadirkan sejumlah fitur terbaru demi memanjakan penggunanya. Meski muncul beberapa fitur terbaru, namun fitur lama dari versi sebelumnya masih terus digunakan. Anda bisa memanfaatkan semua fitur tersebut dengan maksimal, asalkan mengetahui cara menggunakannya.